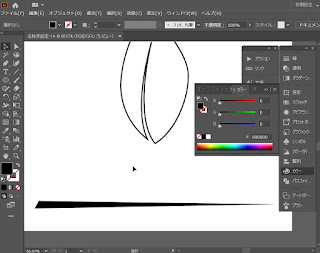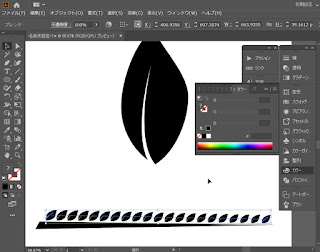http://vectips.com/tutorials/laurel-wreath-vector-in-illustrator/
上記のチュートリアルを実際にやってみた↓↓↓
カンバスサイズ800px*800px
円を二つ描く
ダイレクト選択ツール(A)を選択し下記のように変形させる
ペンツール(P)を選び、葉脈の主脈を描く
線の太さを線幅を13ptでプロファイル:を線幅プロファイル4を選択
線幅プロファイルが逆に表示された場合の対処法はコチラをクリック
オブジェクト(O)のパス(P)のパスのアウトライン(U)を選択
二つのオブジェクトを選択状態にしてパスファインダーの全面オブジェクトで型抜き(Alt+クリックで複合シェイプを作成して型抜き)
枝の部分を作成
葉を2枚設置、手前は大きく、先は小さく
葉っぱ2枚選択状態でオブジェクト(O)のブレンド(B)のブレンドオプション(O)...を選択
ブレンドオプションの間隔(S):19に設定
オブジェクト(O)のブレンド(B)の作成(M)を選択
オブジェクト(O)の分割・拡張(X)を選択
右クリックでグループ解除を選択
先端の葉を選択して整列オプションからキーオブジェクトに整列を選択
葉を2枚コピーしてリフレクトツール(O)で反転、少し拡大して上記同様にブレンドオプションで歯を増やす
葉と枝をすべて選択状態にしてブラシオプションの右上にある三をクリックして新規ブラシ(N)を選択
アートブラシ(A)を選択
ブラシに追加された
下記のようなパスを描き
先ほど作成したブラシを使用
追加したブラシをダブルクリックしてアートブラシオプションを開き、軸を基準に反転(C)にチェック
ポップアップが出てきたら適用(A)を選択
オブジェクト(O)のパス(P)のパスのアウトライン(U)を選択
オブジェクトを選択してリフレクトツール(O)で反転ポイントをaltキーを押しながらクリック
リフレクトオプションで垂直(V)でコピーボタンをクリック
片方の枝を選択し右クリックでグループ解除を選択
グループ解除されたら枝だけを選択
オブジェクト(O)のパス(P)のパスのオフセット(O)...を選択
パスのオフセットのオフセット(O):3pxに設定
パスファインダーで全面オブジェクトで型抜き(Alt + クリックで複合シェイプを作成して型抜き)を選択
型抜きした枝の外側を削除
後は適当に色付け