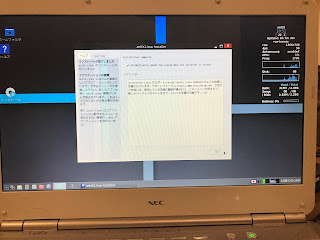低スペックのWindowsがインストールされた端末をサクサク動かすようにLinuxをインスコした
Windows10もインスコできない、7でも重たくて使いにくいということで
一般の人などはネットサーフィンや動画を見る、ショッピングをする、MicrosoftOfficeを使うくらいなのでLinux antiXくらいでよいかと
Windows10をインストールされていて安い端末も重くて使いにくいのでLinuxをインストールしたほうが良い
Windows7スペック詳細
デバイスはUSBを選択、ブートの種類をantiX-19.3_386-full.isoを指定
usrをクリック
LaVie L LL150/WG PC-LL150WG
CPU Celeron Dual-Core T3000 1.8GHz/2コア
メモリ容量 4GB
リナックスをダウンロードは下記URL
https://antixlinux.com/download/
EvoWiseからダウンロードした
fullの最新版antiX-19.3_386-full.iso をダウンロードした(2021/01/21)
isoをUSBメモリに
Rufus (ルーファス) を使ってISOファイルからBoot USBを作成した
Rufusのダウンロードは下記URL
https://forest.watch.impress.co.jp/library/software/rufus/
後は特にいじらずスタート
---------------------------
ダウンロードが必要です
---------------------------
このイメージは Grub 2.02+dfsg1-13 を使用しますが、このアプリケーションには Grub 2.04 のインストールファイルのみ内蔵しています。
それぞれのバージョンの Grub は他のバージョンの Grub と完全な互換性はありません。イメージに適合したバージョンの Grub インストール ファイル (core.img) を探すことができます。
- インターネットに接続し、ダウンロードを試行するには [はい] を選択してください。
- Rufus のデフォルトのバージョンを使用する場合は [いいえ] を選択してください。
- この操作を中止する場合は [キャンセル] を選択してください。
注意: ファイルは現在のディレクトリへダウンロードされます。ファイルが既に現在のディレクトリにある場合はダウンロードせず自動的に再使用されます。
適合するバージョンがオンラインで見つからなかった場合は内蔵しているバージョンの Grub が使用されます。
---------------------------
はい(Y) いいえ(N) キャンセル
---------------------------
と警告がでるが心配せずにはい(Y)
ハイブリッド ISO イメージの検出ではOK
---------------------------
Rufus
---------------------------
警告: デバイス “Sony_4GU (D:) [3.9GB]” のデータは消去されます。
この操作を続けるには [OK] を、終了する場合は [キャンセル] をクリックしてください。
---------------------------
OK キャンセル
---------------------------
と警告がでるがOK、USBの中身を消すからバックアップ取っておきなさいという警告
完了したら、該当の端末を再起動しBIOSを起動する
biosの起動はメーカーによって違うので「メーカー名 BIOS」と検索すればでてくるかと
今回使用したラップトップのメーカーはNECなのでF2、連打
→キーで詳細、↓USBレガシー機能:をEnterキーを押し使用するを選択
→キーで起動に、USB HDDを1:に移動(F6)、起動させないデバイスにある場合はx(エックス)で起動順位にあげてF6
F10を押してセットアップ確認で、はい
antiX Linuxセットアップ画面でF2(言語)を押して日本語を選択
他はカスタマイズしたい場合はカスタム
EnterでantiX Linuxを起動
デスクトップ画面でインストールアイコンをクリック
antiX Linuxはシングルクリックなのでダブルクリックすると2重にアプリが起動したりエラーがおきる
利用規約は次へ
Seloect type of Installationは端末にインストールするならディスクへ自動インストールを使用を選択して次へ
インストールが始まります、94%でプログレスバーが止まるので次へ
コンピュータ名:とコンピュータドメイン:は特に必要がないと思うので次へ
タイムゾーンのフォーマットなど問題なければ次へ
デフォルトユーザログイン名:と標準ユーザパスワードとroot パスワード:を入力して次へ
インストールが完了したので完了ボタンを押す前にUSBを安全に取り外します↓
タスクバーのリムーバブルデバイスの取り外しをクリック
YADはsdbをチェックしてOK
OKを選択、USBを抜いてOSインストール画面の完了ボタンを押す
再起動するのでBIOSを起動させる NECはF2、連打
さっきの逆でUSBレガシー機能:はFD/CDを選択
起動順位1:にしてるUSB HDD:をx(エックスで)削除
F10を押してはいでエンターでハードディスクから起動する
お気に入りのアプリケーションをクリック、アプリケーションを選択、システムを選択、コントロール・センターを選択
antiX Control Centreの左メニューのネットワークを選択、無線接続(Connman)を選択
StatusタブのWiFiのPoweredをOnを選択
次にWirelessタブを選択すると接続できるWifi一覧が表示されるので該当のWifiを選択して
Connectをクリック
Passphraseにパスワードを入力、Old Passphraseはパスワードを間違うと間違ったパスワードが表示される
これでWifi接続される
次はスクリーンショットをインストールする
デフォルトで入っているスクリーンショットは選択した領域のスクリーンショットができないのでxfce4-screenshooterをインスコする
デフォルトのスクリーンショットはお気に入りのアプリケーションのアプリケーションのグラフィックスにある
お気に入りのアプリケーションのアプリケーションのシステムのSynapticパッケージマネージャを選択
xfce4と検索窓で検索するとxfce4-screenshooterがでてくる
チェックボックスをクリックしてインストール指定をクリック
適用をクリック
これでお気に入りのアプリケーションのアプリケーションのアクセサリの一番下にスクリーンショットができる
スクリーンショットのショートカットも作成したいのでタスクバーにあるファイルマネージャーをクリック
ファイラーの空白部分で右クリックの表示クリックの隠しファイルを表示にチェック
ファイラー上部メニュー一番右の親ディレクトリに移動をクリック
親ディレクトリに移動をクリック
shareをクリック
applicationsをクリック
xfce4-screenshooterをデスクトップにドラッグアンドドロップ
次に日本語入力ができるようにする
ソフトウェア・インストーラーをクリック
パスワードが求められるのでインストール時に決めたパスワードを入力
パッケージインストーラーが表示されたら検索窓でjapanと検索
japanese_Default_Firefox_esr
Japanese_Firefox
Japanese_Font
Japanese_input_fcitx
Japanese_LO_Latest_full
Japanese_LO_Latest_main
Japanese_Thunderbird
にチェックをいれる(firefoxやthunderbird、LibreOfficeは使うのでチェックした)
間違ってインストールしてもインストールボタンの隣りのアンインストールボタンを押せば消せる
インストールボタンがアクティブになるので実行、コマンドプロンプトがたちあがりインストールが実行される
インストール中に確認がでたら(Y/N)、Yと入力
プロセス終了。と表示されたら、はいを選択
お気に入りのアプリケーションのアプリケーションのシステムのSynapticパッケージマネージャを選択、パスワードを求められるのでパスワード入力
検索窓でfcitxと検索
fcitx-config-gtk2
fcitx-frontend-gtk2
fcitx-frontend-gtk3
fcitx-frontend-qt4
fcitx-frontend-qt5
fcitx-module-kimpanel
mozc-utils-gui
を上記でインスコしたxfce4-screenshooterと同じようにインストール
インストールが完了したら、お気に入りのアプリケーションのコントロールセンターをクリック
セッションをクリック、ユーザーのデスクトップセッションをクリック
startupタブの11、12行の
# Puts a flag on the taskbar to show which keyboard is being used if more than 1 keyboard layout is detected
fbxkb-start & の下に
#fcitx-autostart
fcitx-autostart
と入力
現在のファイルをビルドと現在のファイルの実行/表示
desktop-session.confタブをクリックし末尾に
#SET FCITX
export DefaultImModule=fcitx
export GTK_IM_MODULE=fcitx
export QT_IM_MODULE=fcitx
export XMODIFIERS=@im=fcitx
と入力する
現在のファイルをビルドと現在のファイルの実行/表示
上部メニューのファイル(F)をクリックして保存(S)をクリック
startupタブをクリックして同様に保存して画面を閉じる
保存がグレーであったらしなくてよい、保存されている
動作も早くなり快適です